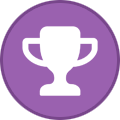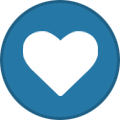-
Posts
2,330 -
Joined
-
Days Won
34
Content Type
Profiles
Forums
Events
Everything posted by Aaron44126
-
.thumb.png.e841bc17c8cca329ac53db7523663d9a.png)
Precision M4600 Owners Thread
Aaron44126 replied to Hertzian56's topic in Pro Max & Precision Mobile Workstation
That fan is designed to push air "through" not "out the back". (Blower fan vs. axial fan as mentioned in the Reddit comments.) Also it has hardly any fins, I don't see how it could result in an improvement to airflow. -
BIOS update 1.7.1. https://www.dell.com/support/home/en-us/drivers/driversdetails?driverid=XMCK4 Fixes: - Firmware updates to address security vulnerabilities including (Common Vulnerabilities and Exposures - CVE) such as CVE-2022-21198, CVE-2022-26845, CVE-2022-29893, CVE-2022-27497, CVE-2022-33159, CVE-2022-26047, CVE-2021-23223, CVE-2021-37409, CVE-2021-44545, CVE-2022-21212, CVE-2022-21197, CVE-2022-21160, CVE-2022-21139, CVE-2022-21172, and CVE-2022-21240.
-
The PCIe info that I dropped above, along with other information, first showed up in a leak in October 2020, about 20 months before Alder Lake HX hit the market. (Here it is.) Branding was not right, people were calling it "Alder Lake S-BGA" back then, and what became "Alder Lake H" is referred to in this leak as "Alder Lake P". (Intel's marketing dept probably hadn't even decided how to name things yet.) Just about everything in that leak is spot on. (It does show that Alder Lake H systems support PCIe5, which Intel has never advertised nor do any systems support, but die shots show that the PCIe5 interconnect is present... Intel likely didn't activate it because no one would actually use it anyway.) It's not unprecedented at all for CPU details to leak over one year in advance. Mobile workstation design is a roughly two-year process. And they certainly would have fully operational 13th gen prototype systems by now. We saw Precision 7X70 parts leaking that had build dates of October 2021 (≈9 months before release) and you could actually buy them from Taobao.
- 158 replies
-
- 1
-

-
Intel's been going on a pretty consistent yearly cadence with CPUs since 2018. 8th through 12th gen mobile workstation CPUs have been launching in the May/June timeframe every year. 12th gen desktop processors released a year ago, and 13th gen desktop CPUs just launched. There's been no word on mobile 13th gen. I'd expect H CPUs in the winter (announcements at CES), and we probably won't see 13th gen HX systems actually shipping until late spring — both about one year after the corresponding 12th gen models.
- 158 replies
-
- 1
-

-
For clarity, because that statement makes Alder Lake H seem "better" in this regard — Alder Lake HX has 20 (16+4 or 8+8+4) off of the CPU (16 PCIe5 + 4 PCIe4), and an additional 28 off of the PCH (16 PCIe4 + 12 PCIe3). Alder Lake H just has 16 (8+4+4) off of the CPU (PCIe4), and an additional 12 off of the PCH (PCIe3). The PCH is technically on the CPU and not a separate motherboard component, though. I'm not aware of any systems actually implementing PCIe5 on Alder Lake HX, but Intel made a deal about mentioning it during their Alder Lake HX release presentations.
- 158 replies
-
Microsoft: We messed up Microsoft finally acknowledges gaming performance issues on Windows 11 22H2, blocks update
-
NVIDIA just dropped their first enterprise (Quadro/RTX) 525.xx drivers. https://www.nvidia.com/download/driverResults.aspx/194240/en-us/ The 525.xx series supposedly has decent performance improvements for DirectX 12 games. https://notebooktalk.net/topic/810-nvidia-directx-12-performance-boost-522xx-drivers/ (Not applicable to those of us with the GeForce card; you can go get a GeForce 525.xx driver from NVIDIA's web site if you like.)
-
Yeah, I'm familiar with this rule and I also have heard "off-site" (not necessarily "the cloud") for the final bit. Basically, it's for "in case the building burns down" (or some other similar local disaster), your data will still persist. Which is why I am looking to just park the data at a relative's. Other than being a bit cheaper, this has the added benefit of being able to just go and physically collect the hard drive if I need to do a recovery, rather than wait for everything to come down over the Internet. (10+TB could take a while.) I think I also read that Backblaze doesn't let you upload certain types of files unless you take some steps to work around it? (Maybe I'm dealing with old information.) [Edit] Found it, they don't back up ISO files, VM disks, and so forth by default but it looks like you can remove this exclusion pretty easily. Eh. Maybe I will check this out too.
-
I also keep my personal data on a separate drive from my Windows install for similar reasons. I just strongly prefer to be able to recover my entire Windows install so that I don't have to remember / figure out all of the configuration that I have done. The restore that I did yesterday was just overwriting C : drive but not my data D : and E : drives. I do a system image of C : but the data drives are backed up with a different mechanism. (Man, this forum really wants to put emoticons in if I type drive letters with a colon but no space.) Macrium Reflect actually made it quite simple to replace the C : Windows 10 partition only, even though the image was for the whole drive. I also have Windows 11 and Linux partitions on the same drive that were not touched. (Maybe you can also do this easily with Acronis as well, but again, this was free!) Sounds interesting, I will probably pick it up. In addition to the storage in my laptop, I have around 30TB of NAS space, so should be able to hold a pretty long history of incremental backups. (Need to figure out an off-site backup solution. I was using Carbonite for a while but got frustrated with the poor Windows software which always gets hung up backing up the number of files that I have. I'm thinking about dropping a system with a big drive at a relative's house if they will just let me run it in their basement, and doing some SSH+rsync to move stuff over at night.) [Edit] If I'm going to pay for it, I might as well use it fully. I'd be interested in backing my data drives up without doing a full image of those drives so that I can have different "policies" for different folders; have you used their "file and folder backup" feature at all? Does it also support incremental-type backups for that? (I've only used Macrium Reflect for full drive images so far.)
-
I used Acronis True Image for many years, but have more recently switched to Macrium Reflect. Acronis True Image installs too much background stuff if you install the full software package for doing live image backups (instead of just relying on bootable media). Macrium Reflect's WinPE-based recovery environment is really nice for loading all of the custom drivers that you need for disk and network access. It's also really easy to do very specific partition moving/sizing operations when doing a recovery or disk-to-disk clone. ...And it's free, but if you pay for it to get the extra features, they don't release version upgrades that you need to pay for nearly as often as Acronis does.
-
System Restore failed after two attempts. (Not Dell's fault, it's on Microsoft. System Restore was saying that it couldn't delete my iCloud Photos folder. Huh? I deleted it myself and ran SR again, and this time it said that it couldn't restore the same folder from the restore point.) I ended up restoring a system image. (I capture a full image every week with Macrium Reflect, and it so happens that an image was captured yesterday morning.) That caused a little bit a mess that I had to clean up with regards to BitLocker but once finished... but at least my audio services are working properly again. I'm now thinking hard about buying the paid version of Macrium Reflect and doing daily incremental backups. Seems like it would be super handy to be able to restore or browse the image for a particular day, and since System Restore doesn't even work right......
-
Both of the fans are on the right side... The left side only gets some passive airflow from internal air circulation. The top left is also where the hot CPU is. I can also tell that the left side of my 7770 is warmer than the right (but it's not in "uncomfortable" territory). I recommend looking into disabling turbo boost to keep fans/temperature more under control when you are not running high-CPU loads. (See "turbo boost toggle" link in my signature.)
-
.thumb.png.e841bc17c8cca329ac53db7523663d9a.png)
M4800 Owner's Thread
Aaron44126 replied to unnoticed's topic in Pro Max & Precision Mobile Workstation
"Should" be fine as long as you keep Optimus enabled. See also: -
This audio driver update caused a mess for me. I was left with the "Waves Audio Service" (WavesSysSvc64.exe) stuck in the "Starting" state. In Task Manager, I can see that it was stuck in an endless loop or something, gobbling up an entire CPU core. I do have working audio, but because the service is messed up, audio controls in Dell Optimizer are non-functional and the system won't even notice when I plug in headphones and cut over. I uninstalled the Realtek audio driver, ran DDU for good measure (it can clean up Realtek audio drivers now), and installed it again. This process probably involved four reboots and in the end I was left in the same situation, with the messed up service. So, I uninstalled the new driver and installed the previous one. Still messed up. Not sure what to attempt next. I kicked off System Restore and I'm rolling back to a restore point from before I ran updates yesterday. (My past experience is that System Restore can take hours to do its job.) Dunno what's going on here. Dell also updated the Realtek audio driver on the Precision 7560 — same version number as the new one that dropped for Precision 7770, but a different file to download — I installed that and it is working fine on the 7560.
-
dGPU "should" be fully powered off when it is not in use, as long as you have hybrid graphics enabled in the BIOS, so it won't be any different than an iGPU-only configuration if you aren't using the graphics. I think that Linux support for proper hybrid graphics behavior is pretty good now; @Ionising_Radiation knows this space pretty well and maybe can chip in with specific things to look for...
-
Seems like Europe is going to force the world to move to USB-C on laptops (up to 240W), similarly to how they are forcing Apple to switch their iPhone over to USB-C. So, I'm sure that we will see this "eventually", but I sort of doubt that it will come without being paired with a chassis refresh. (I haven't been following it closely, but I think the USB-C rules in Europe for laptops are coming down a couple of years later than the rules for phones, which has a deadline of late 2024.) Precision used to offer AMD GPUs as an option, but they stopped... around Precision 7730 or 7740? I'm thinking that because AMD takes their sweet time getting mobile workstation GPUs out with their latest technology included, NVIDIA is pretty consistently ahead of them. And because NVIDIA has a pretty broad range of performance options that you can pick from, it just doesn't make that much sense to offer anything from AMD. (NVIDIA will have a few Lovelace mobile workstation GPUs ready for next spring for sure, but I'm not sure if AMD will even have RDNA3 in laptops at all by that point...?) XPS 17 doesn't have an OLED display. I don't think that there are any 17" OLED panels out there yet.
-
Audio driver update. https://www.dell.com/support/home/en-us/drivers/driversdetails?driverid=XX43G "Fixed the issue where there is no sound from the speaker when only partial driver is updated through the Windows update." ...I guess this is why I generally don't allow driver updates through Windows Update.
-
.thumb.png.e841bc17c8cca329ac53db7523663d9a.png)
Pascal GPUs with Dell Precision M6600
Aaron44126 replied to Nowan's topic in Pro Max & Precision Mobile Workstation
You can sign the drivers yourself after doing modifications. https://www.nbrchive.net/forum.notebookreview.com/threads/precision-m6700-gpu-upgrade-k5000m-to-m5000m.807061/page-3#post-10797664- 40 replies
-
- 2
-

-
- dell precision m6600
- pascal
-
(and 1 more)
Tagged with:
-
As a guy who loves a good Metroidvania, I am also ready for Silksong to release and I have rather high hopes for that game... I'll note that Team Cherry has never given a release window, the rumored date from earlier this year was just an unfounded placeholder from the NVIDIA leak from a while back AFAIK. (They did drop a new trailer earlier this year in during a Microsoft event but that didn't even have a release window hint on it.) Anyway, Ghost Song is a game that has come to my attention recently so I've been looking for feedback about that one. I'd be interested to hear if you like it any more after you play more of it (if you do). Hadn't heard of Ender Lilies. I'll check it out.
-
If you're referring to M6700+M6800 + Pascal having issues, it is some kind of conflict between the dGPU vBIOS and the machine's BIOS ACPI implementation. M6700 will hard-lock before getting to OS boot. M6800 will BSOD during Windows boot, no matter what (but boot Linux OK). Both can be worked around by installing an early engineering sample vBIOS that doesn't have the problem, but there are only a few cards that those have been found for (all of them Quadro). Strangely, Turing GPUs don't have this issue and work fine, it is specific to Pascal only.
-
People are generally disappointed with the thermals in the 7770. You can check the 7X70 owner's thread and see the steps that people are taking to improve them (I summarized it somewhat in the OP). That said, stock Precision 7770 does perform better than stock Precision 7760... You can just give it an easy CPU performance boost of 20-30% with a little bit of work (and even more if you are willing to get into the weeds), so it'd be nice if Dell took some of the easy stuff and just made that the way things are for systems coming out of the factory...